GAEデータストアのバックアップ覚書 その2
Google App Engineで久々にデプロイとかバックアップしようとした。
違うPCにインストールからやり直ししたら、
昔のツールじゃないかった。

っていうコマンドで記述するものを使わなきゃならず、
これがまた難しかったのでメモ。
インストール後、
gcloud components update
という呪文でアップデートしないといけないが、普通に通らなかったので
Google Cloud SDK Shellは、管理者として実行から起動。

アップデート。
gcloud components update
これが終わったら、Google Cloud SKD Shellはいったん閉じ、
普通の権限で開けばいい。
Google Cloud Strageで、バックアップ先となる、バケットを作成しておく

Google Cloud SDK Shellで、このバケットを使ってもいいよっていう
権限を与えておく。
gsutil acl ch -u 「project-name」@appspot.gserviceaccount.com:WRITE gs://backup20170911
データ管理を呼び出す。
ここから、「データストア管理」を開く。
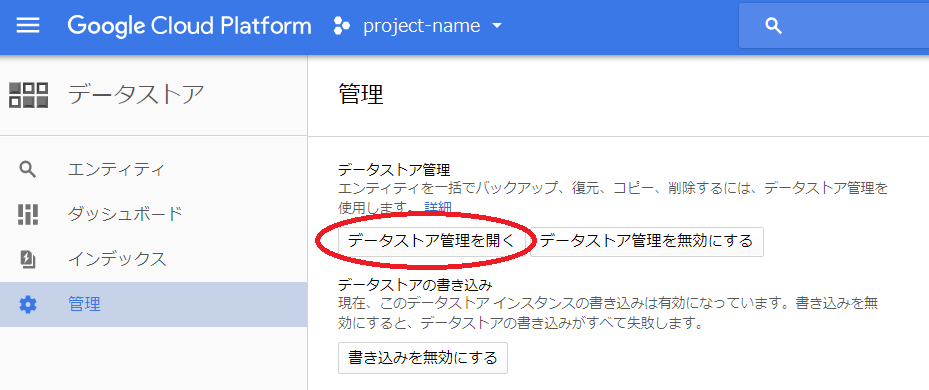
バックアップしたいエンティティにチェックをつけて
Backup Entities ボタンを押す。
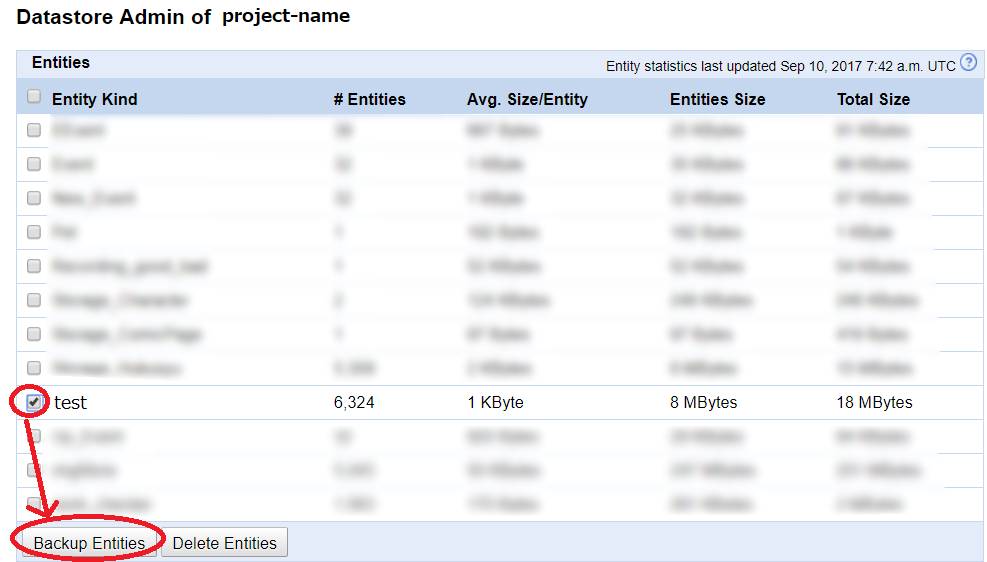
バックアップするバケットを聞かれるので、
作っておいたバケット名を入れる。
そして、Backup Entities ボタンを押す。

何分か立つと、バックアップが完了しています。
Google Cloud Strage に再度アクセスしてみると、
バックアップファイルができているはずです。
また、再度 Google Cloud Platform でデータ管理を開くと
バックアップのために、書き込みが無効化されています。
これをもとに戻すために、「書き込みを有効にする」
を押しておきましよう。
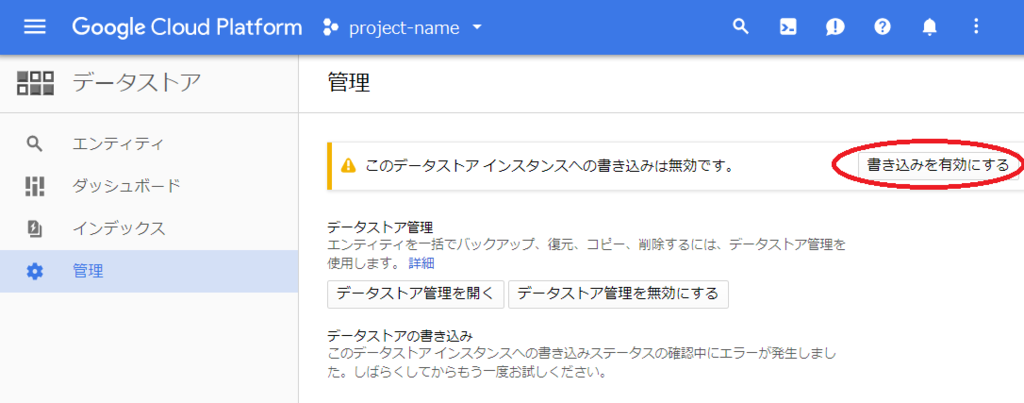
3Dプリンター
FDM方式の3Dプリンタ買ったので覚え書き。
造形台の大きさ・精度・価格を考えると
FlashforgeのCreatorProが7万円で手に入ったのでコスパよし。

● ベッド(造形台)の工夫
造形物が台に食い込んで剥がれず、とても苦労した。
剥がす力で造形台が壊れるかと思った。
なので、ベッドには薄い銅板を敷き、そこに
スティックのり ![]() を塗ることで剥がしやすくも
を塗ることで剥がしやすくも
造形物は剃りにくい、いい感じのテーブルになった。
・銅なのはベッドの熱を造形物に伝えやすいため。
・のりは青、白よりも緑が造形の反りが少なくてよかった。
・両面テープは3Mの耐熱両面テープ Amazon CAPTCHA

●ヘッドは1個のほうがいい
デュアルヘッドを売りにしているCreatorProだが
デュアルでは片方がプリントしていてるときに
もう片方のヘッドから鼻水のようにフィラメントが垂れる。
それを造形物に接触させないよう、拭い取り用の壁を作らなくてはならない。
また、片方が作った造形物に、もう片方のヘッドが移動中に接触して
造形中に移動されたり転倒してしまうことがあった。
造形ができない場合があるのでいっそヘッドを1個にしてしまったほうがいい。
1個のほうが快調に動いている。
●フィラメント置き台の工夫
付属のフィラメント置きは、回転機構の摩擦がきつくて
時々フィラメントが出てこなくなったりした。
メイカーズフェアで見かけた台を再現。
ベアリングが入ってて、フィラメントリールがスムーズに回る。
幅調整ができるので、サードパーティのフィラメントも置けて便利。


●フィラメントの工夫
噂で、サラダ油(特にキャノーラ油)をフィラメントにつけると
格安フィラメントでも十分使えるとのことで実践したところ
確かに不通のフィラメントとして使えるようになった。
GAEデータストアのバックアップ覚書
GoogleAppEngineのデータエクスポートが面倒臭かったので覚え書きしておきます。
Windows環境にて。
Install gsutil - Google Cloud Storage — Google Cloud Platform
上記から、gsutilをダウンロード
C:\gsutilに展開。
コマンドプロンプトを開き、gsutilフォルダに移動。
まずは下記コマンド
C:\gsutil>python gsutil config
結果下記のようなURLがでてくるので、それをブラウザにコピペして移動。
https://accounts.google.com/o/oauth2/ほげほげ.apps.googleusercontent.com&access_type=offline
下記のように表示される
------------------------------------------------------------------------------------------------
このコードをコピーし、アプリケーションに切り替えて貼り付けてください:
「ふがふが」
------------------------------------------------------------------------------------------------
ふがふがをコピーして、コマンドプロンプトに貼り付けてエンター
Enter the authorization code:ふがふが
project-idを求められるので、GoogleAppEngineのアプリケーション名を入れよう
What is your project-id? アプリケーション名
アプリケーションが、バケットにアクセスできるようにするために権限を与えます
C:\gsutil>python gsutil acl ch -u アプリケーション名@appspot.gserviceaccount.com:WRITE gs://バックアップバケット名
バケットを作るので、ここからストレージをアップできるようにしておく。
https://console.developers.google.com/project/
こんなかんじに

そして、バックアップのバケットをつくる
C:\gsutil>gsutil mb gs://バックアップバケット名
準備ができたら、GoogleAppEngineの設定から、バックアップしましょう
Datastore Adminから、この画面でエンティティーを選択してBackup Entitiesを押します。
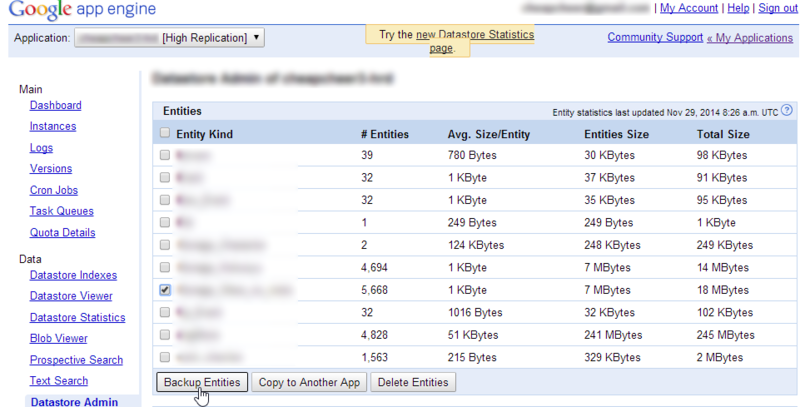
こんな設定にして、Backup Entitiesを押します。
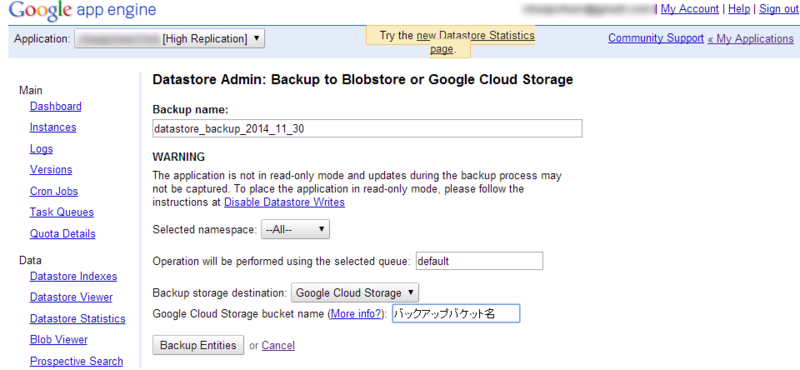
7MBで2分ほどバックアップ時間がかかりました。
参考にさせていただきました。
06.Google App Engineのデータストア バックアップとリストア|CA Beat エンジニアのブログ
エンジニアなら絶対使いたいgsutil(Google Cloud Storage) at ミネルヴァの梟は黄昏とともに飛び始める(山下 大介 公式ブログ)